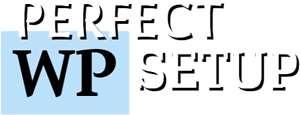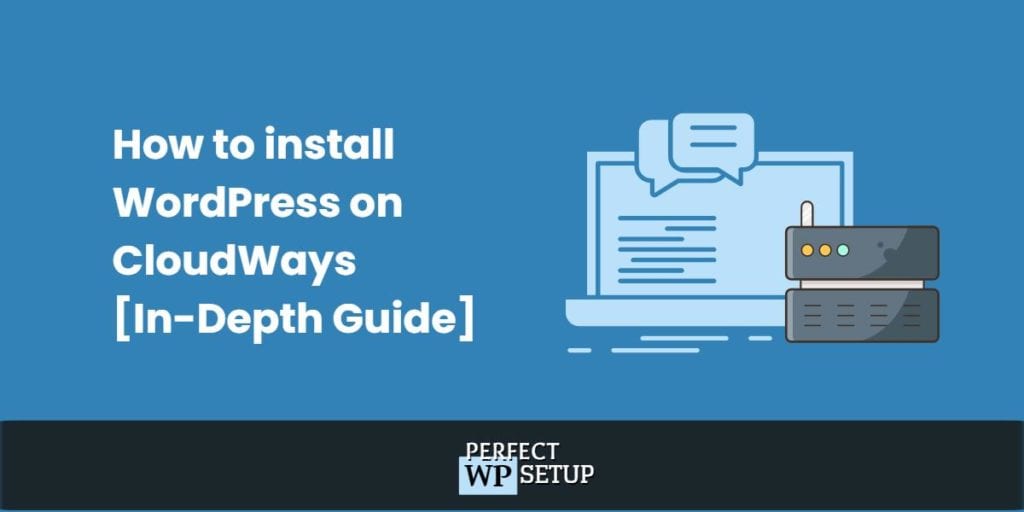Now that you know all the significant features Cloudways has to offer. It’s time to install a WordPress website on Cloudways.
In this lesson, we’ll go-through a practical guide on setting up WordPress on Cloudways, a quick walk-through of Cloudways control panel, as well as enabling Cloudflare CDN in your WordPress website.
Table of Contents
- Cloudways Plans and Server Options (which one to choose)
- Which Cloudways Server Do We Recommend?
- How to install WordPress on Cloudways in 7 steps
- Step 1: Log in to Cloudways & Navigate to Servers
- Step 2: Select The Right Configuration For Your WordPress Application
- Step 3: Select a Server Provider, Location & Resources
- Step 4: Access Your WordPress Application
- Step 5: Add a Domain Name
- Step 6: Add SSL Certificate
- Step 7: Access the WordPress Dashboard
- Bonus Tutorial #1: A Quick Walkthrough of Cloudways Control Panel
- Bonus Tutorial #2: How to Use Cloudflare CDN on Cloudways
- Conclusion
Before we dive ourselves into the nitty-gritty of installing a WordPress website on Cloudways, we first must know which plan & server we should go for.
Cloudways Plans and Server Options
(which one to choose)
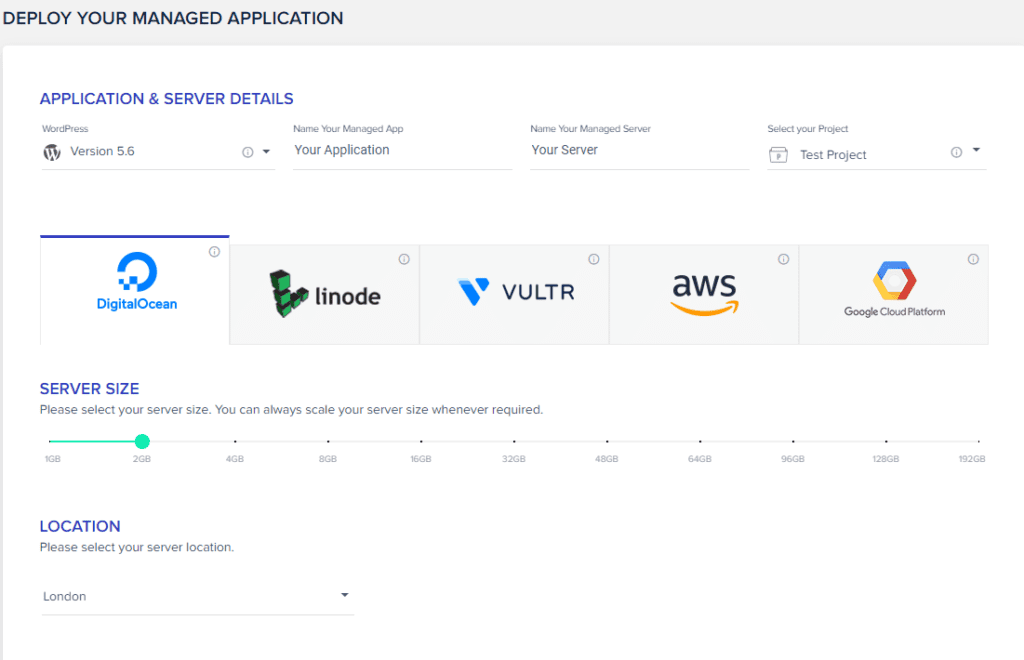
Cloudways currently supports five cloud hosting providers:
- Digital Ocean
- Linode
- Vultr
- Amazon AWS
- Google Cloud
Whichever server you decide to go with – the estimated pricing per month will be determined by the Server Size you select.
All the hosting providers listed above have excellent uptime and performance; paired with the server management tools being offered by Cloudways, you will expect a better performance than an average shared host (and even some managed hosting).
Which Cloudways Server Do We Recommend?
Option #1: DigitalOcean
DigitalOcean is an established cloud server platform. They have several flexible options to build and host your website depending on your business requirements and budget.
They are reliable and flexible, and have predictable prices and security compliant.
Option #2: Linode
Same as DigitalOcean, Linode are also another established cloud based professional hosting platform for business websites.
Linode have one of the best price to performance ratio in the industry. With over 800K plus customers globally, they must be doing something right.
Option #3: Vultr
The *new* kid in the block in Cloud Server industry.
With over 17 data centers around the globe, Vultr allows you to launch and deploy your cloud based website in a vicinity that is closer to your customer base.
Their High Frequency server has the advantage of being equipped with a larger capacity NVMe local SSD storage.
This serves two essential purposes. It increases all our applications’ general performance, from simple landing pages to complex scripts & WordPress installations, while giving us more data storage.
With VULTR high-frequency servers, you get a combination of hardware components (mainly the Intel processors clocked at 3+GHz) that allow you to deploy demanding and high traffic applications without worrying about performance.
All 3 of them are pretty much the same.
If you want establishment (reliability and stability), you can go for DigitalOcean or Linode.
If you want your server to be equipped with NVMe SSD (for high performance), you can go for Vultr High-Frequency server.
Ultimately, the choice is yours.
Note that I didn't mention Amazon AWS or Google Cloud. Personally, I think it's too overkill to host a WordPress website in either of these two platforms. Not to mention that their prices are quite high as well. Unless you're running an Enterprise-level application, you don't really need Amazon AWS or Google Cloud.How to install WordPress on Cloudways in 7 steps
Setting up a WordPress website with Cloudways is super easy.
It only takes a couple of clicks – no technical skills needed.
Step 1: Log in to Cloudways & Navigate to Servers
Once you’ve logged into your Cloudways account, click on the Plus button at the top right and select “Add Server.”
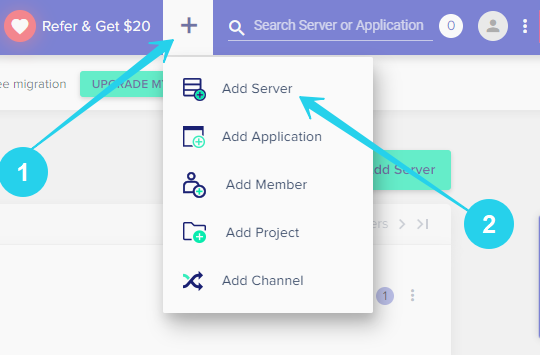
You should be taken to the Server Creation wizard.
Step 2: Select The Right Configuration For Your WordPress Application
On the Server Creation wizard, you have to select one of three WordPress configurations.
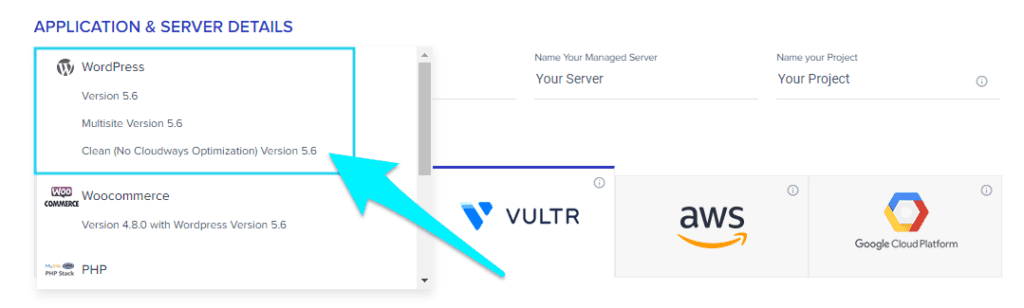
The Cloudways-optimized WordPress configuration is selected by default.
This configuration comes with some predefined plugins (Bot protection & Breeze) and modified WordPress settings.
I prefer the Clean (No Cloudways Optimization) option as it gives you a fresh and untampered WordPress instance.
After selecting a WordPress configuration, you need to name the application, server & project.
You might want to use names related to your website as it would help locate precisely where each website is hosted especially if you want to create multiple websites / servers in the future.
NOTE: Cloudways will adopt only the latest WordPress versions in their creation wizard. If you need to use an older version of WordPress (which is not recommended), you can downgrade it after the installation.Step 3: Select a Server Provider, Location & Resources
Next up is server configuration.
You’ll need to select one server provider and the amount of RAM you think you’ll be needing.
(In this example, I using VULTR with High Frequency, but you can choose DigitalOcean or Linode as well)
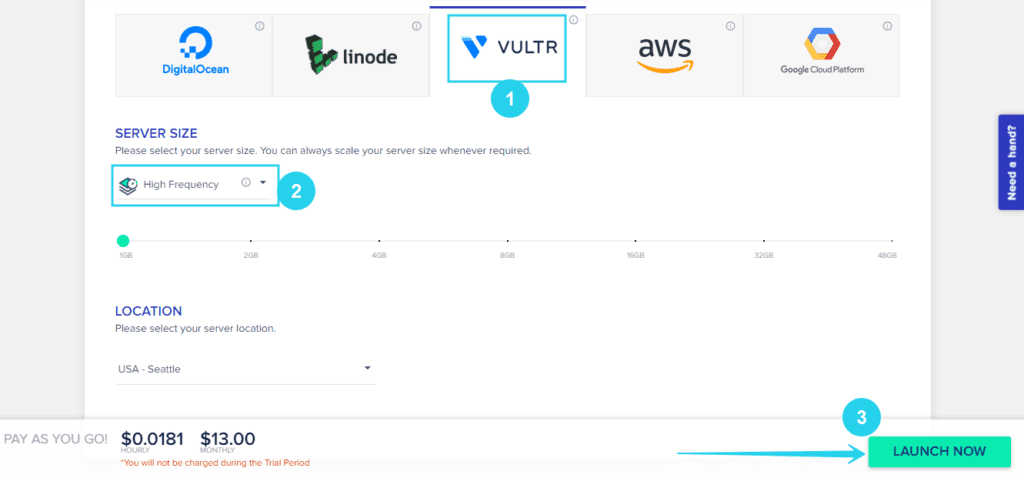
The more RAM, the better the performance, but for an essential WordPress website, 1GB would be normally sufficient.
However, if you plan to host more than one WordPress website in the same server, I would suggest you to go for the 2GB option.
As for server location, you should choose the server location closest to your customers / audience – as this will improve page loading speed and reduce latency.
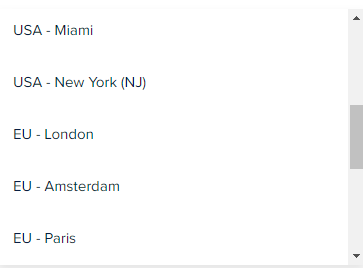
Once you’re done configuring your Cloudways server, click on the launch button to continue.
Step 4: Access Your WordPress Application
The configuration might takes around 10 – 15 minutes to get your server ready with a WordPress website installed.
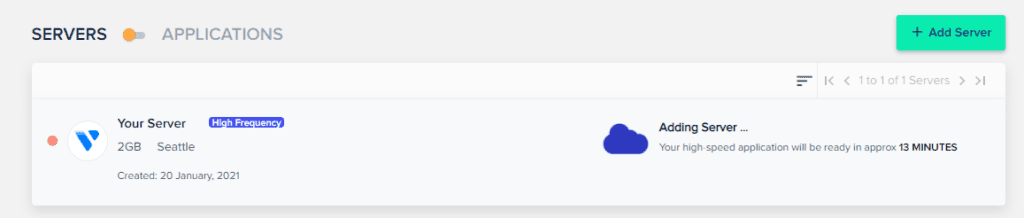
Once the server is ready, you can now access your WordPress installation.
Click on the www option at the right-hand side of the server option, and you should see the name of your website listed in the popup menu, click on your website to proceed.
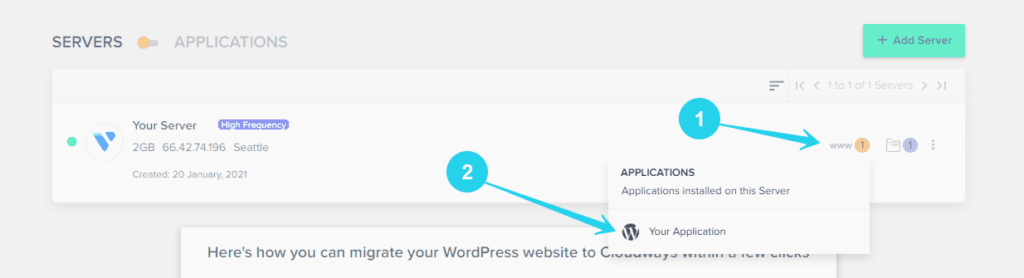
It should bring you to your Application Dashboard:
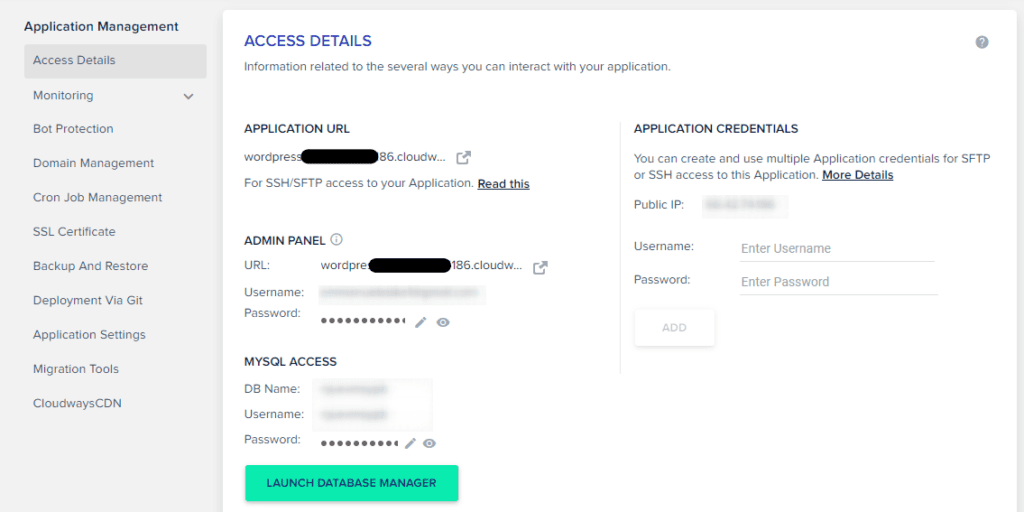
At this point, you have successfully installed WordPress on a Cloudways Server.
But that’s not all, as we still need to connect a domain name to our WordPress application.
Step 5: Add a Domain Name
At your application dashboard, select the “Domain Management” tab at the navigation located on the left side of your screen.
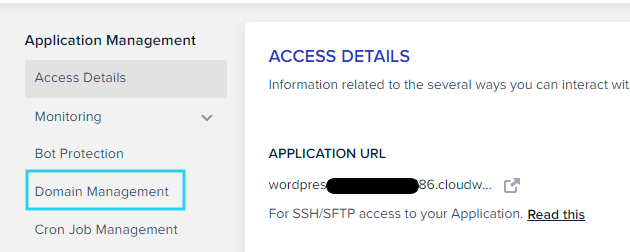
Adding a domain is quite simple.
Simply type in the domain name (with the extension, i.e., yourdomain.com) and click on “SAVE CHANGES.”
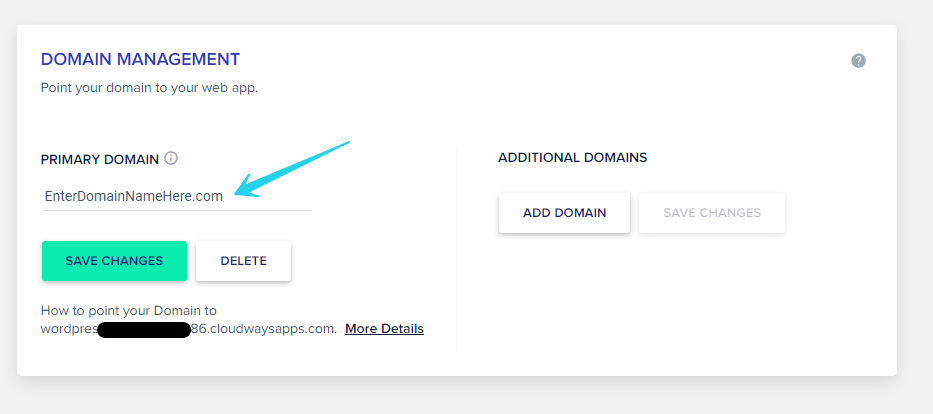
NOTE: You need to have purchase your domain name separately from a domain registrar (i.e., Godaddy, Namecheap, IONOS)After that, you’ll have to point the domain to Cloudways using their DNS records. It differs for every domain registrar but it’s quite simple if you follow their guide here.
Step 6: Add SSL Certificate
Once you connect your domain to your CloudWays application, a free SSL (Let’s Encrypt) is issued automatically – so you don’t need to do anything to set this up.
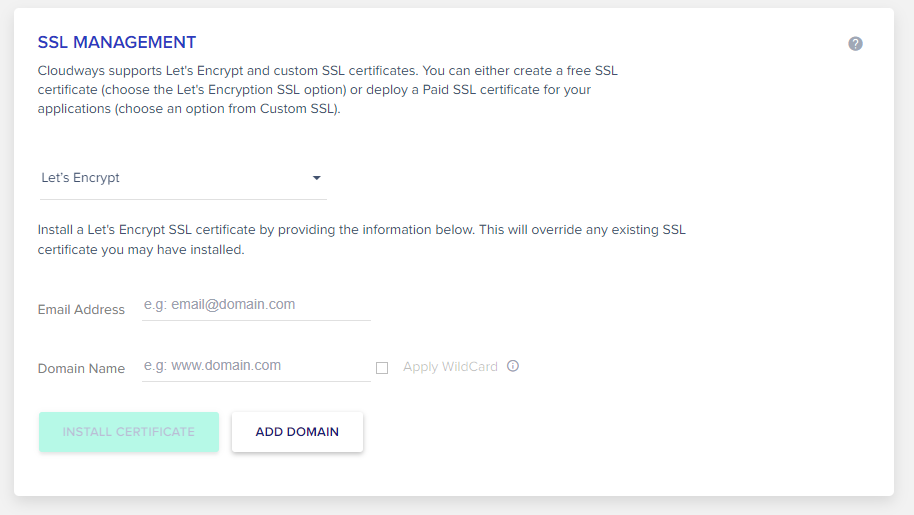
However, on some occasion that you decide to use a custom SSL certificate, simply navigate to the SSL Certificate tab and select “I Already Have a Certificate” in the dropdown.
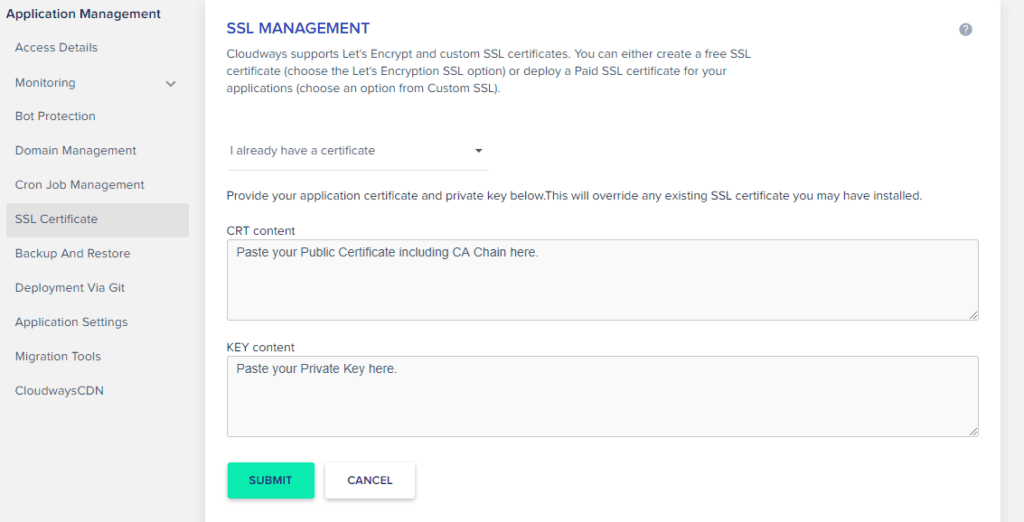
Then, copy and paste your custom certificate’s CRT and KEY content and click submit.
Your custom certificate should be activated within the next 48 hours ( due to DNS changes propagating worldwide).
Step 7: Access the WordPress Dashboard
Now, all that’s left is logging into your WordPress admin dashboard, and do the configuration from there.
When you installed WordPress on Cloudways server, your Cloudways account’s email is automatically used as the username and administrative email for your WordPress website.
You can find (and change) your WordPress login credential under the “Admin Panel” tab.
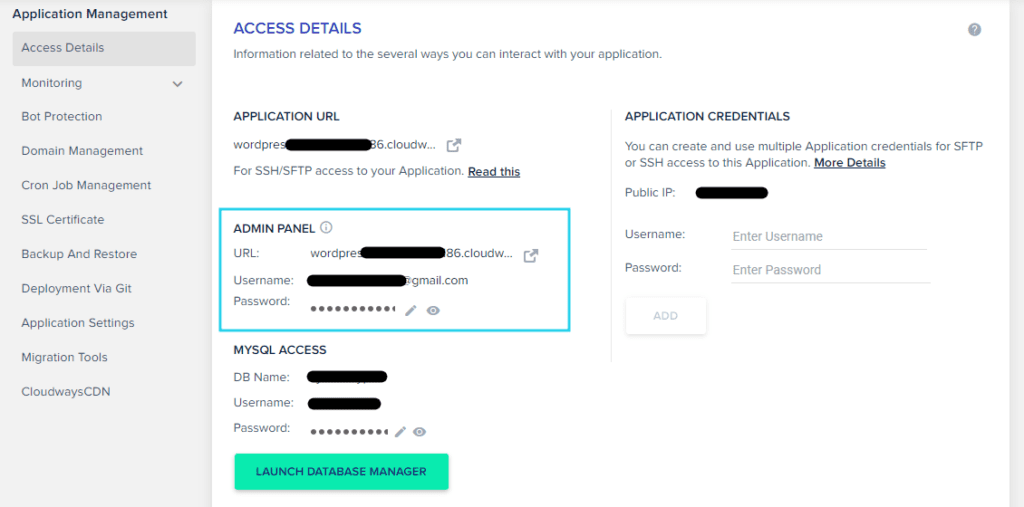
I recommend you to change the default password to something more secure and memorable, as you’ll mostly be logging into your WordPress website using the WP-ADMIN path after this.
If you’ve followed through all the steps, you should have a brand new WordPress website ready to be used.
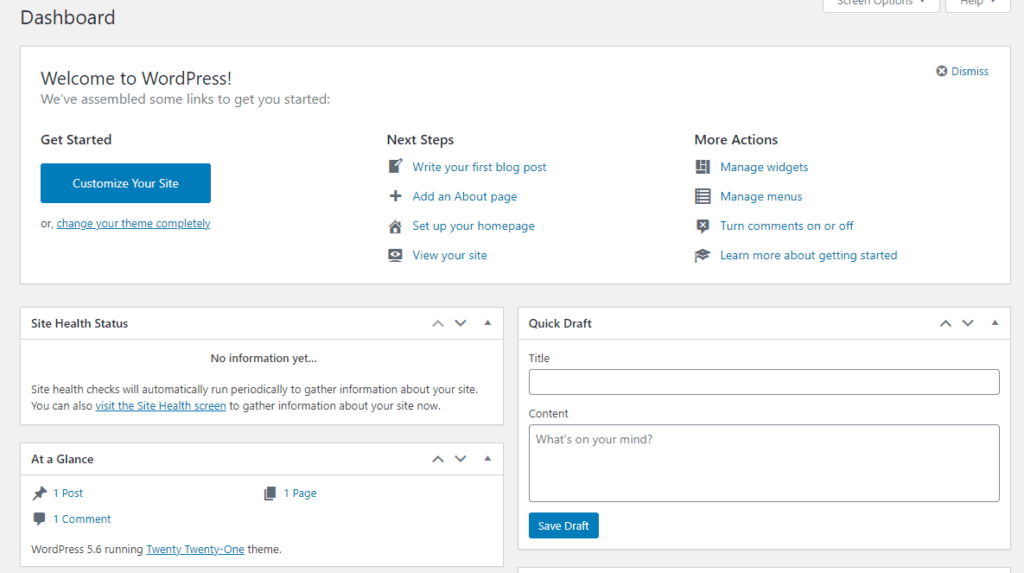
That’s it for installing WordPress on Cloudways – It gets relatively easy after the first time.
If you face any difficulties during the installation process, remember that you can always ask the Cloudways support team for help if you get confused at any point.
Bonus Tutorial #1: A Quick Walkthrough of Cloudways Control Panel
Now that you know how to install a WordPress website on Cloudways, let’s take a quick walkthrough of Cloudways control panel, and learn how things work on Cloudways.
Server Management
Managing your servers on Cloudways isn’t something you’re going to be doing very often as that’s primarily what Cloudways takes care of (as a Managed Cloud Hosting).
But, sometimes, you might want to make specific changes to allow the applications to work on a certain way, or enable a particular feature in your server.
Learning the basics of server management will save you a lot of Cloudways support queries and time.
Here are some primary tabs and what you can use them for when managing your server:
1. Master Credentials
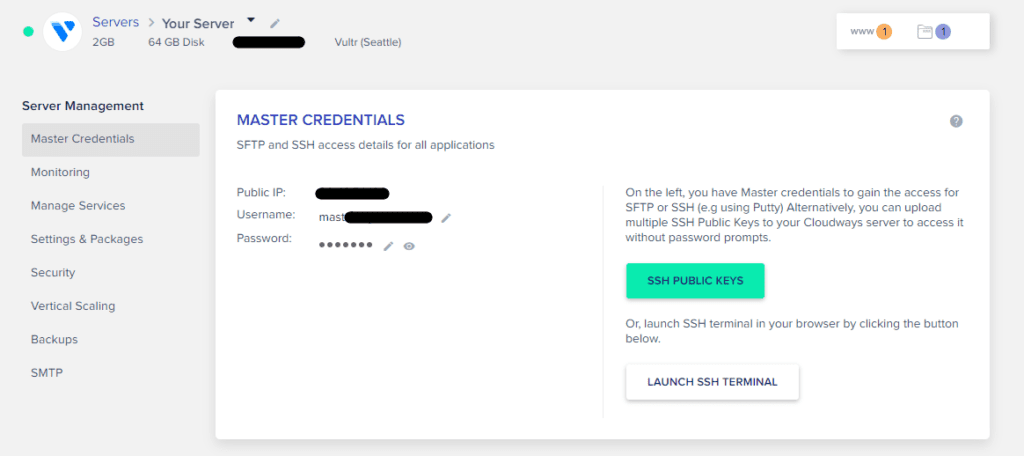
On the master credentials tab, you get access to your Server IP address, SFTP & SSH username & password, as well as an SSH terminal tool.
If you have plans to use SFTP or SSH, you can get or edit the credential here.
2. Settings & Packages
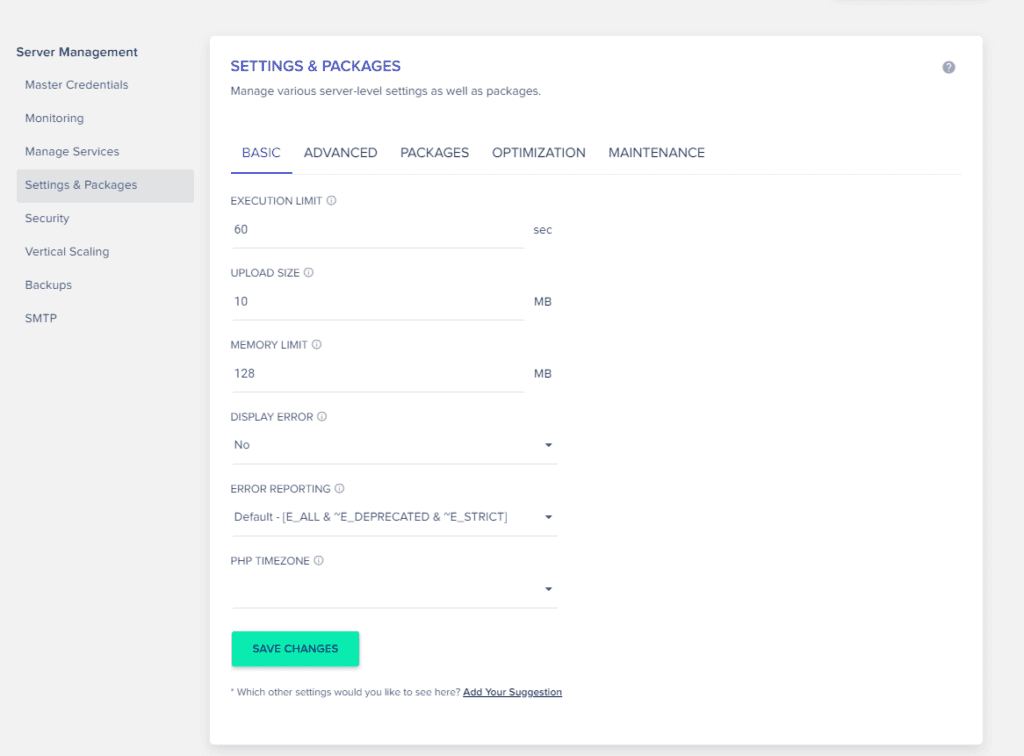
Some WordPress plugins will require you to increase server limits like Maximum Upload Size or Memory limit to function correctly.
The Setting & Package Basic tab gives you access to change all significant server resource limits and toggle PHP error alerts when debugging.
There are three primary limits placed on every server, EXECUTION LIMIT, UPLOAD SIZE, and MEMORY LIMIT.
You might need to change the MEMORY LIMIT to 256MB to boost performance and stability.
The maximum allowed limit for each of these is 99999. However, this is still capped to your server capabilities (RAM & storage). For example, if your server only have 1GB of RAM, setting MEMORY LIMIT to 2046MB won’t give you any incremental in memory usage.
You can also change the PHP timezone and choose a level of PHP error reporting (Development Level or Production Level).
3. Security
Though Cloudways already take care of your server security, you can never be too careful.
The Server Management Security tab is divided into two:
The SSH/SFTP tab allows you to grant SSH/SFTP access to any IP address except those blacklisted by Cloudways or those you’ve added to the Whitelist.
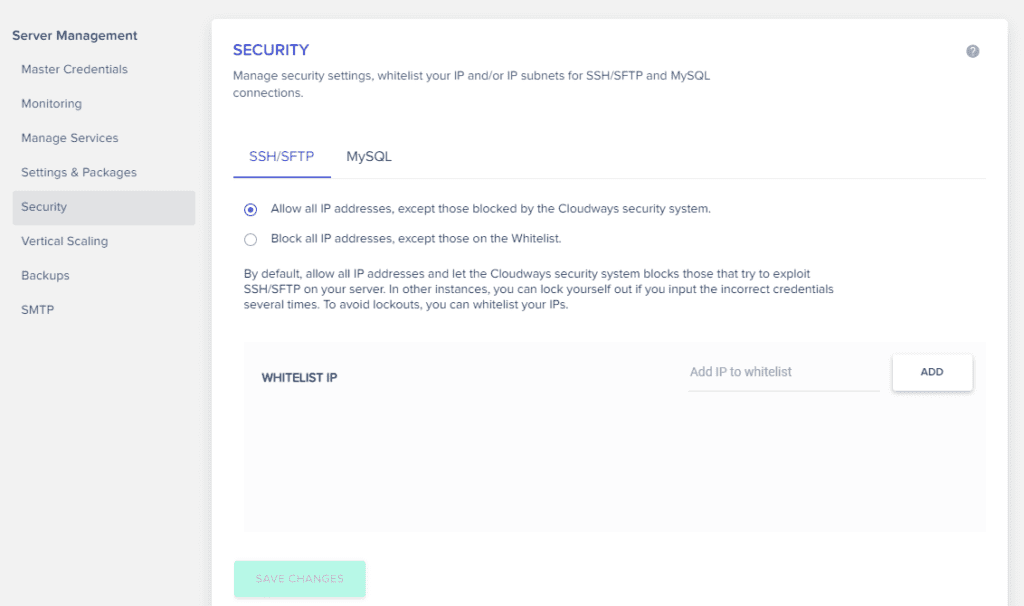
And the MySQL tab allows you to add IP addresses that can access your MYSQL Database remotely.
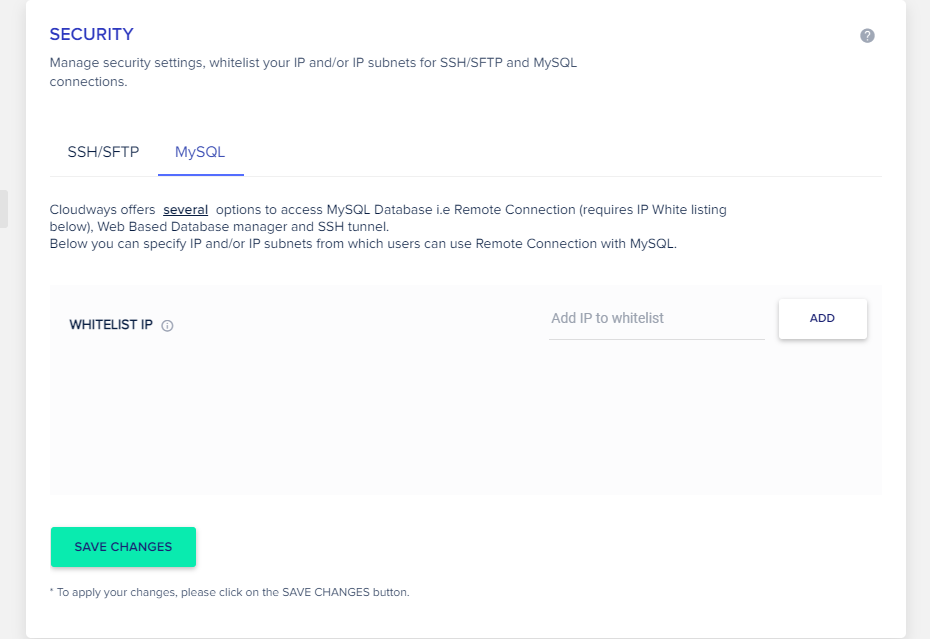
SSH/SFTP & Database access is what most attackers need to break into your server and cause damage.
Cloudways understands this and has put in place adequate measures to prevent such attacks.
4. Vertical Scaling
If you notice your WordPress website is not performing as much as you’d want – as you’re getting more traffic or a high surge in server usage, the Vertical Scaling tab allows you to increase server resources in real-time.
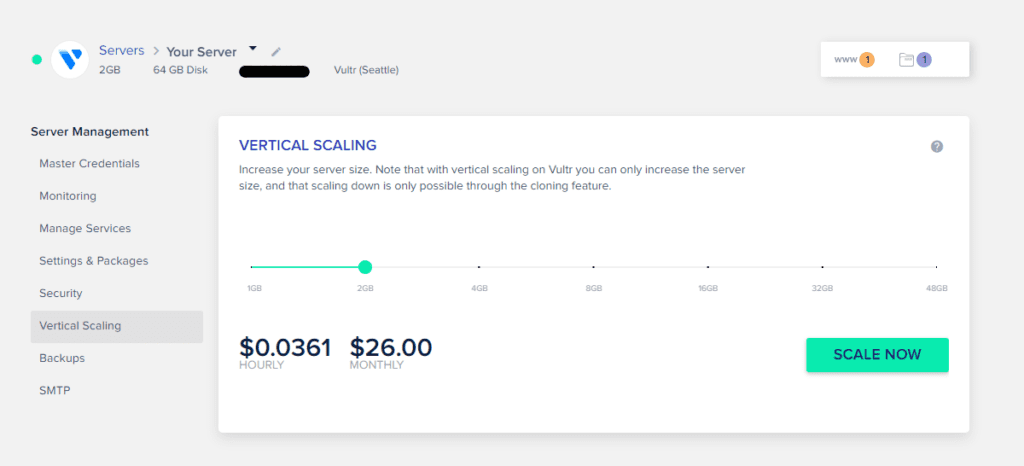
No need to contact Customer service or any form of delay – they make scaling as easy as pie.
5. Backups
Apart from application-level backups, Cloudways make it possible to backup the entire server.
Over at the Backups tab, you can change how often you want your server to be backed up, or/and initiate backup (ON-DEMAND) anytime needed.
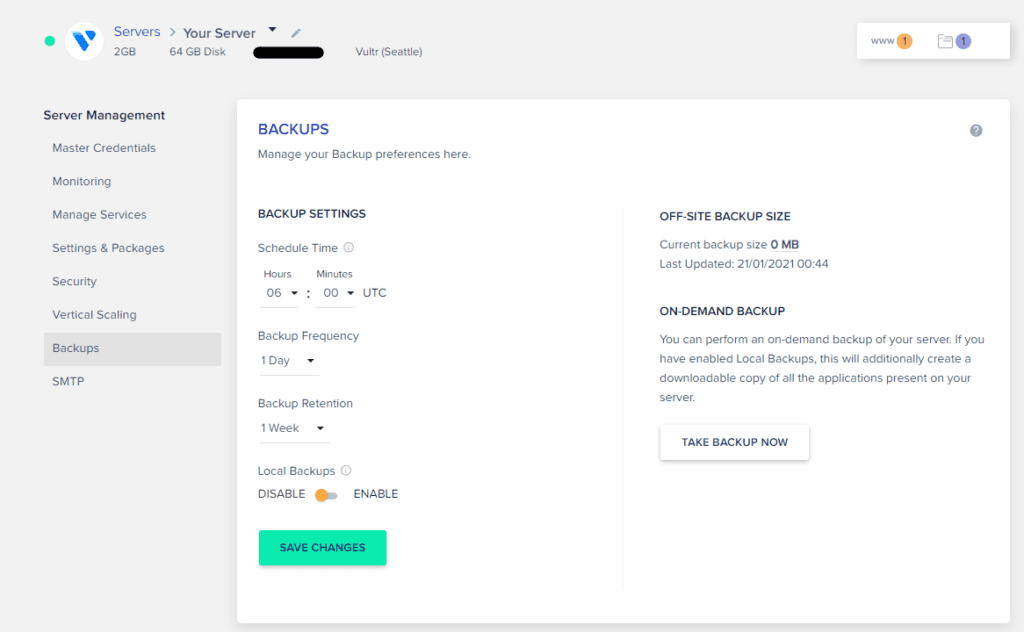
You can also specify Server Backup retention duration and Backup frequency.
Suppose you want a local downloadable version of your server backup. In that case, you can enable the Local Backups option, which makes an identical copy of all backups and stores them in the local_backups folder located on your server.
Application Management
When hosting a WordPress website on Cloudways, you’re going to find yourself spending more time doing application management than server management.
This is because, Cloudways handles most of the server management, from updating OS to implementing security patches.
So, It is essential to understand how Application Management works.
Below are some of the most important tabs you need to learn how to use it:
1. Access Details
This is the page you see after your WordPress website is installed on Cloudways.
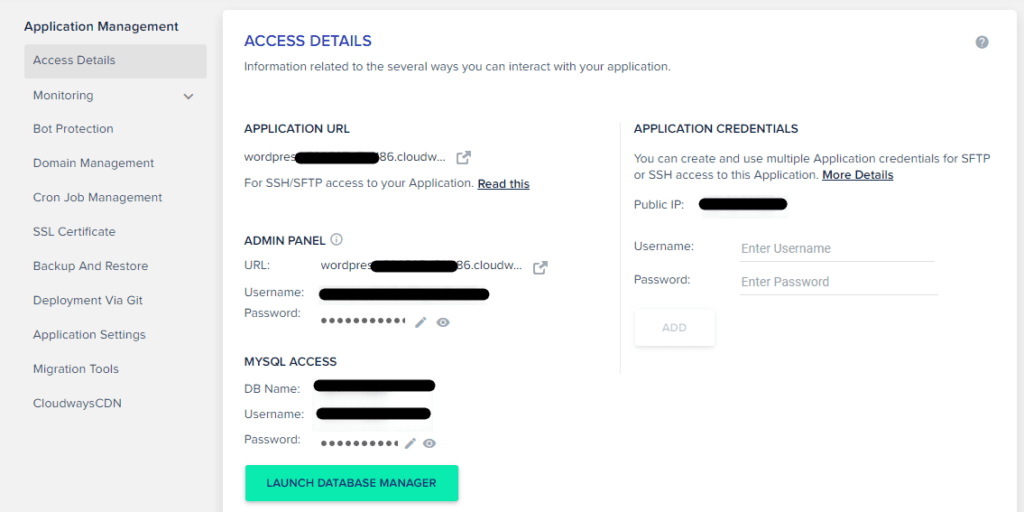
You can access all the significant credentials to parts of your app at the Access Details tab:
- SSH / SFTP Application Credentials
- Admin Dashboard (WordPress) login credentials
- MYSQL credentials.
You can also see the domain currently assigned to your WordPress application, and its public IP Address.
2. Domain Management
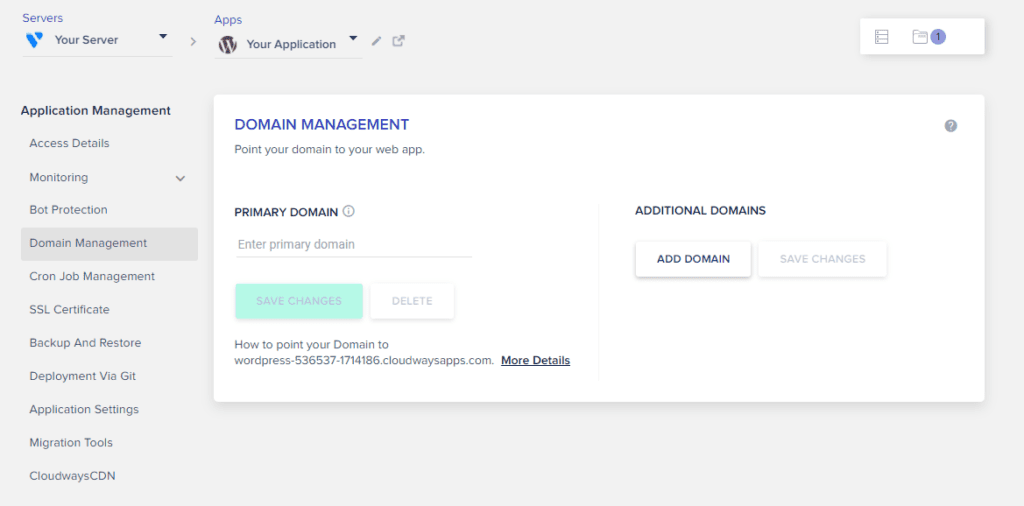
The Domain Management tab simply allows you to add a primary domain and any additional domains to your applications.
You can add as many domains as you want but you can have only one primary domain.
3. Cron Job Management
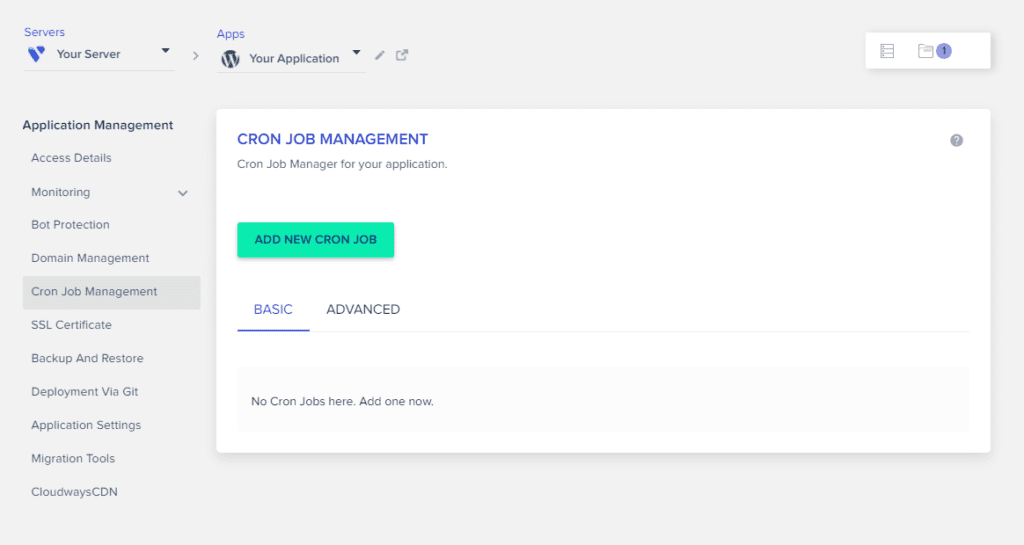
The Cron Job Management tab allows you to create cron jobs efficiently.
Here you’ll find all created cron jobs, and you can edit or delete it.
4. Backups & Restore
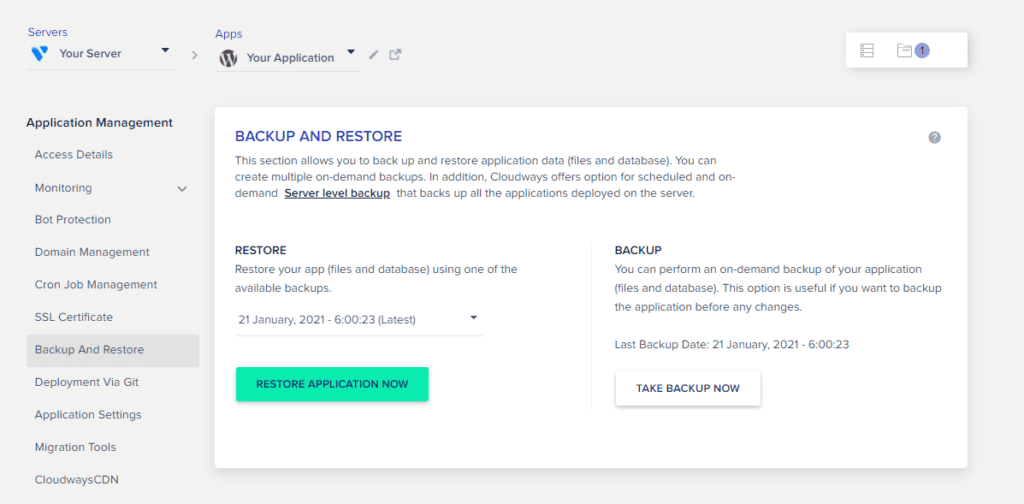
The Backup & Restore tab allows you to make application-level backups and restore them anytime you want.
It also supports on-demand backups, and, by default, it will backup your application daily via Scheduled backups.
5. Application Settings
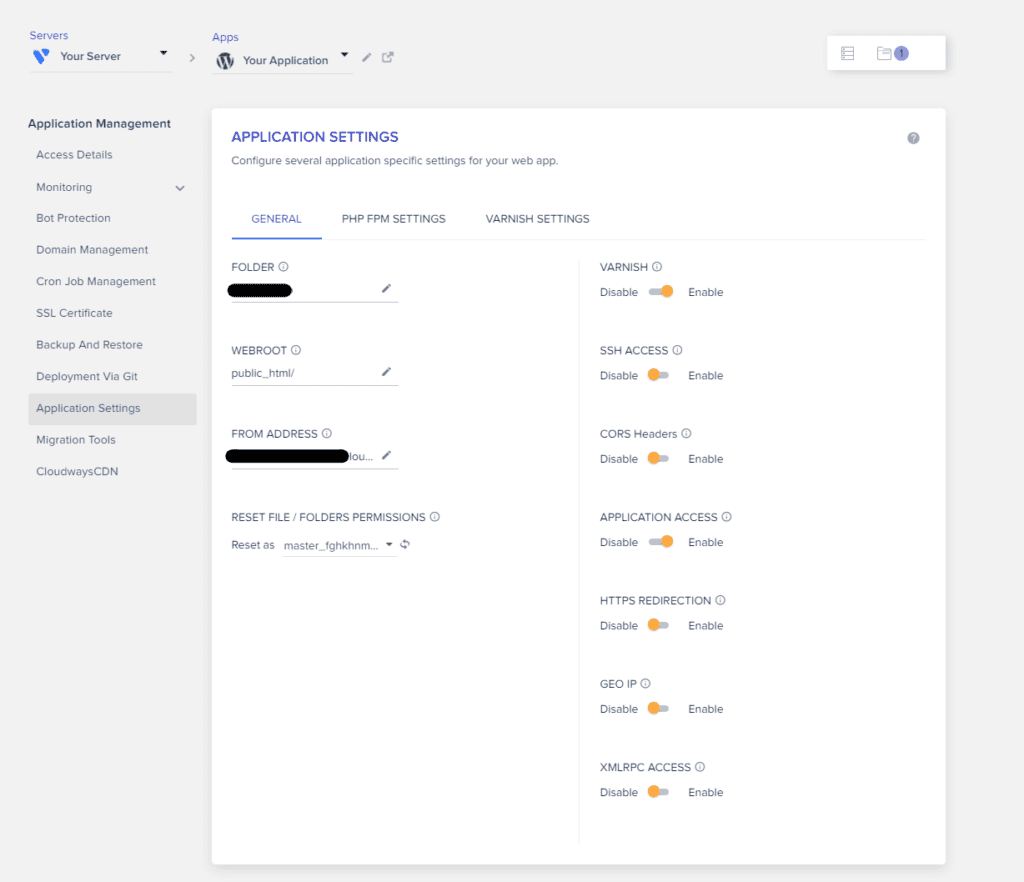
The Application tab allows you to configure application-specific settings.
You can enable/disable settings like VARNISH (a layer of caching for your application), SSH ACCESS, CORS Headers, APPLICATION ACCESS, XMLRPC ACCESS, and many other settings.
You can also edit your application WEBROOT folder in this tab and reset a file/folder permission.
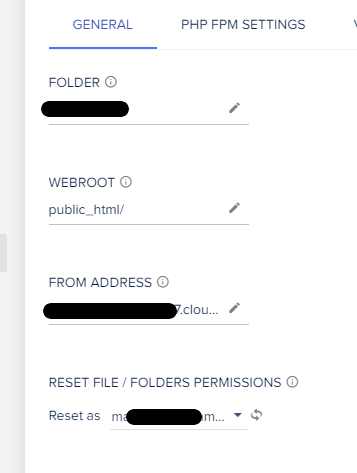
Cloudways Add-Ons
For additional functionality, you can use Cloudways add-ons to extend the limits of the default features that Cloudways have to offer.
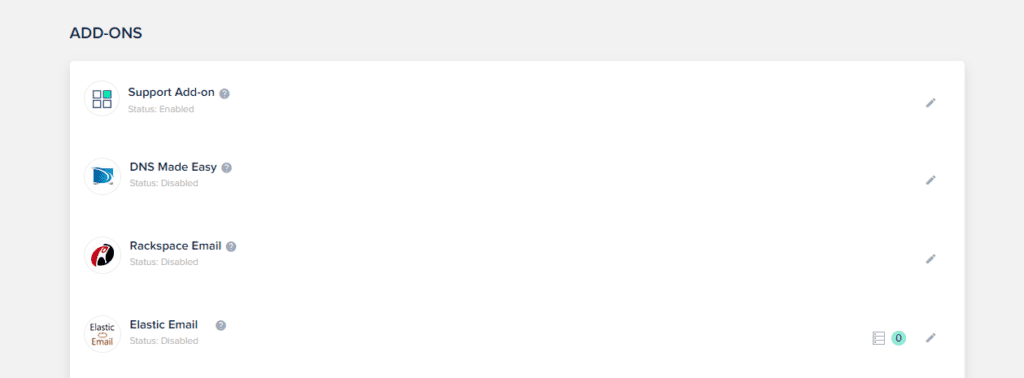
Here are some of the commonly used Cloudways Addons and how they work:
1. Rackspace Email
Cloudways has a partnership with Rackspace to offer reliable email service if you need mailboxes for your domain.
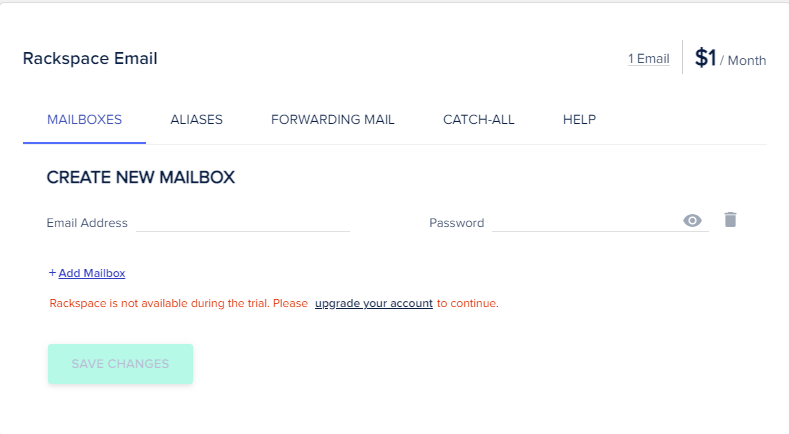
This is for branded domain emails (i.e., Admin@Yoursite.com) and not for sending regular automated emails.
Rackspace costs $1 a month per email address. It supports webmail, as well as Email clients (such as Outlook and Thunderbird).
2. Elastic Email
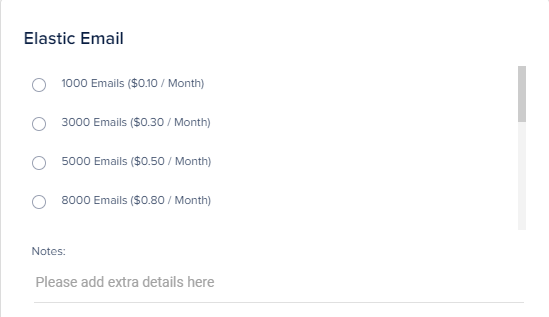
For SMTP, Cloudways has an in-house Mailing service called Elastic Email that, once activated – allows you to send & receive thousands emails monthly at a low cost.
You can use an external SMTP like Mailgun or MailPoet if you want, but you can’t combine it with this addon as you can only go with one option.
3. CloudwayCDN
Cloudways also offer an in-house CDN that provides impressive speed and page load time when implemented.
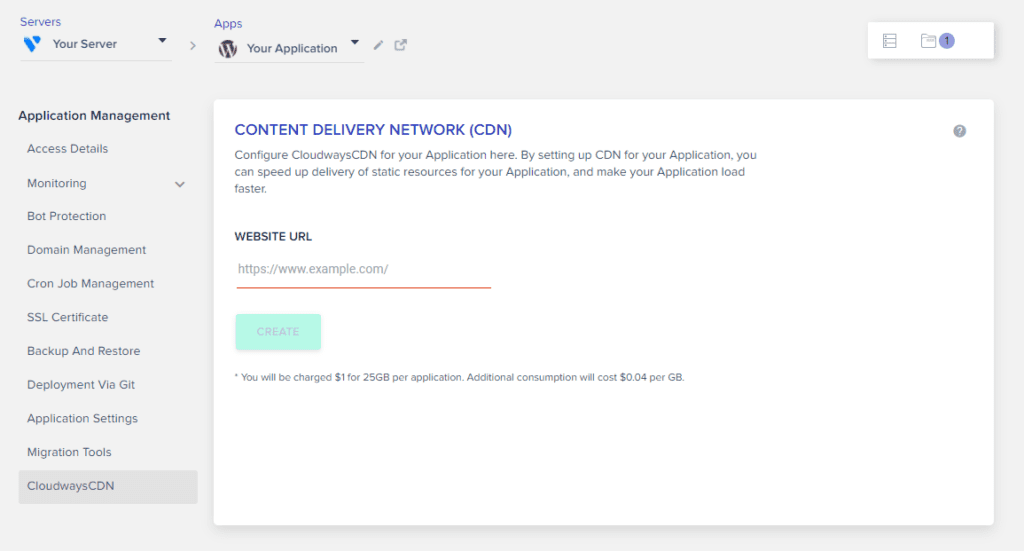
You are charged $1 per 25GB usage. It’s relatively cheap to compare it to other CDN out there, not to mention the performance boost this brings to your applications.
Bonus Tutorial #2: How to Use Cloudflare CDN on Cloudways
Using a CDN can unlocks a lot of benefits for your Cloudways application (your WordPress website).
Cloudflare speeds up websites by almost 100%, with 65% fewer requests and up to 60% less in bandwidth usage.
There are two basic scenarios you will encounter when it comes to implementing Cloudflare CDN:
- Adding Cloudflare CDN to an existing website on Cloudways
- Adding Cloudflare CDN on a brand new domain
The steps are exactly the same for both scenarios, except there are a few extra steps required for brand new domain.
Here are the steps to activate Cloudflare CDN on any Cloudways application:
Step 1: Log in to Cloudflare & Add the Domain
First, you must create a new Cloudflare account.
Once you’ve completed the registration, click on the “Add Site” button at the top right of your Cloudflare dashboard.
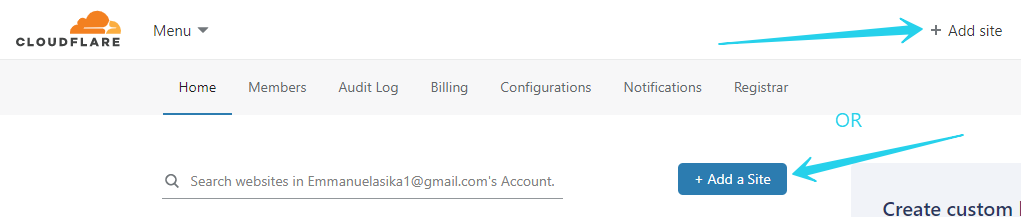
This would take you to the easy 4-step wizard which allows you can add any domain to Cloudflare.
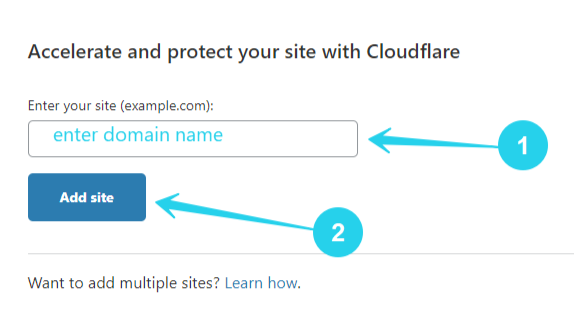
Enter the existing domain name that you have added to CloudWays already and click on “Add site.”
Step 2: Select a CDN Plan & Click Next
Next, you’ll need to select a plan.
Cloudflare has different plan tiers that offer a set number of features. In most cases (except you’re running an enterprise-level application), the free tier plan should be enough to handle your WordPress website CDN needs.
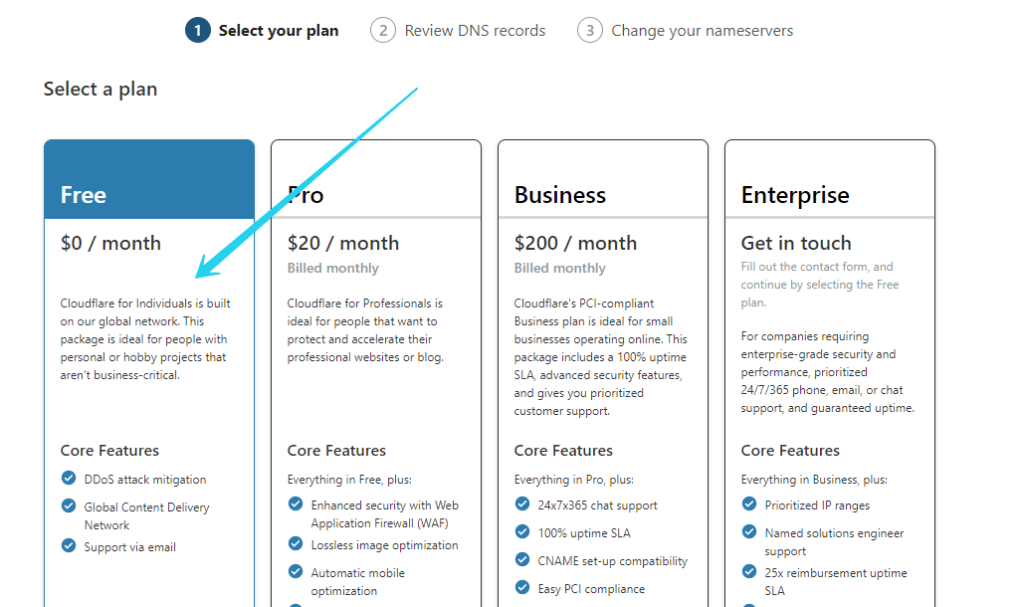
Select the free plan and click on the “Continue” button below to proceed.
Step 3: Confirm existing DNS record
The Cloudflare wizard will then proceed to scan and make a copy of the existing DNS records on your domain.
NOTE: If this is a brand new domain that hasn't connected to Cloudways, you need to add Cloudways DNS records at this point. Else, it’s not going to work.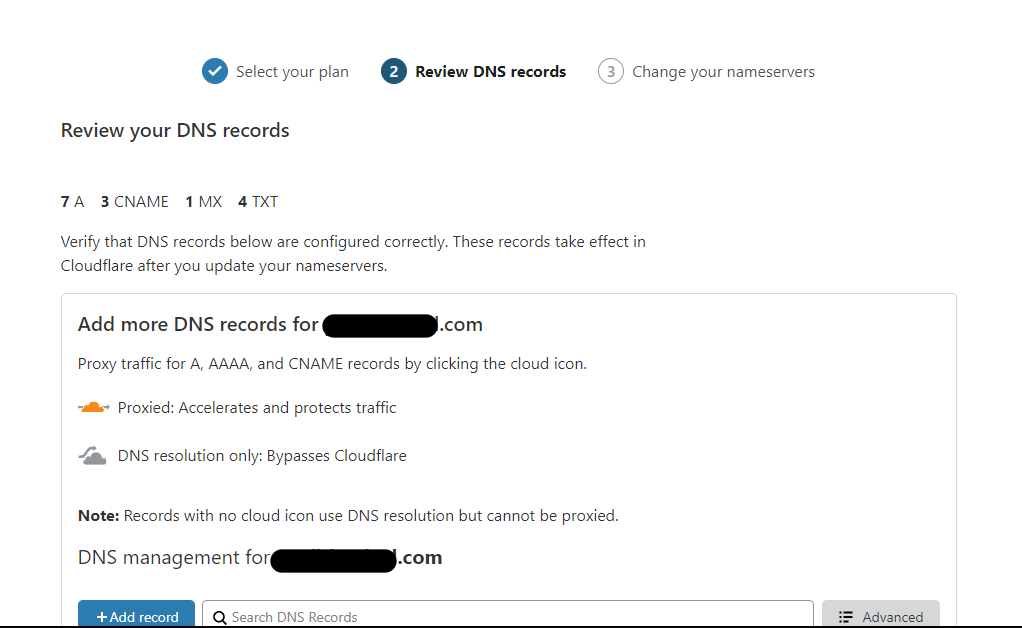
If you’ve setup everything correctly, you should see your DNS records display on the screen.
Cross check to see if everything has been appropriately copied, and then click “Continue.”
Step 4: Change Your Domain’s Nameservers
Once your domain DNS records have been copied to Cloudflare, all that’s left is changing your domain’s nameservers to point to Cloudflare.
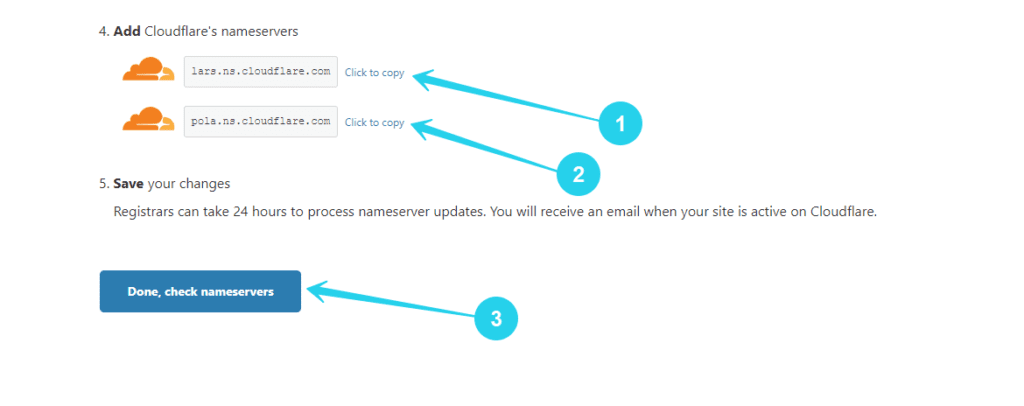
Note: If you wasn't sure how to change your nameservers in your domain registrar, you can follow the guide here.Step 5: Wait for DNS Propagation
Once you’ve changed your nameservers, it will takes a while for Cloudflare to detect the changes (usually 30 minutes but can be up to 24 hours depending on how quickly your domain registrar implements nameserver changes).
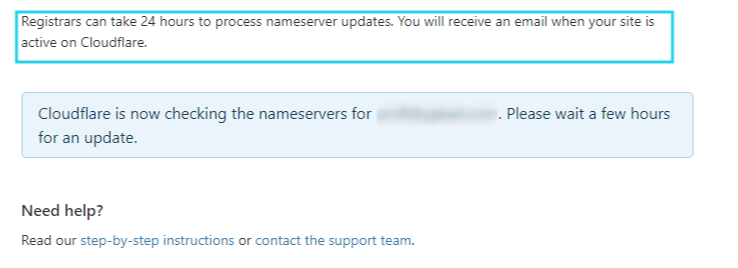
When Cloudflare detects the nameservers change, your site will be automatically added to Cloudflare, and activate the CDN.
Step 6: Select Cloudflare as WAF Module
Lastly, we’ll need to activate the WAF module in Cloudways so that you see your website visitors’ real IP address when using Cloudflare.
Navigate to server management of the server your application is currently hosted on and select “Settings & Packages” from the left navigation.
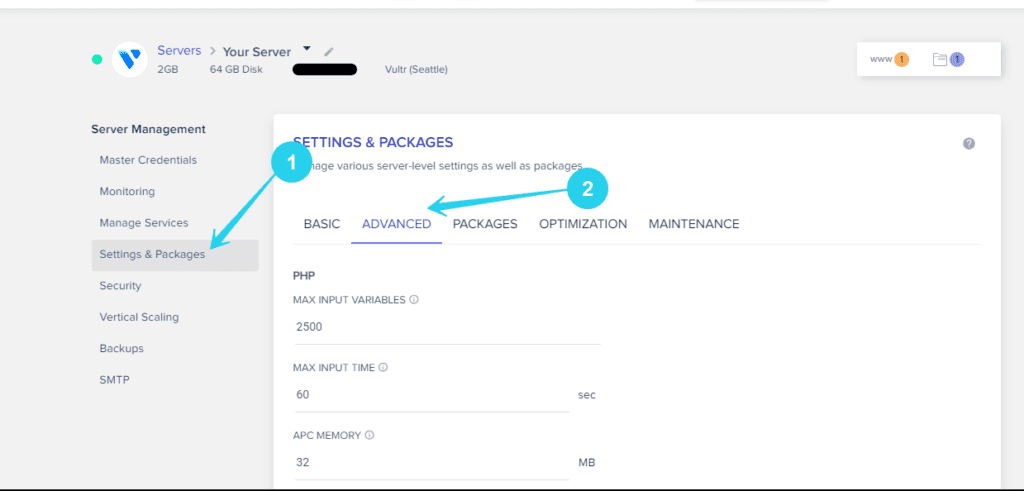
Next, select the advanced tab, locate the WAF MODULE option, make sure Cloudflare is set, and click on “Save Changes.”
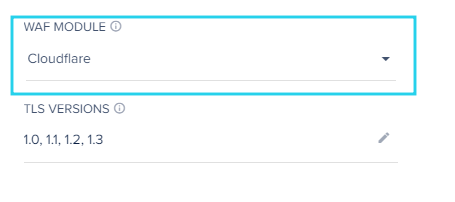
That’s it for adding Cloudflare CDN to your Cloudways application.
If you followed through these steps correctly, you should have Cloudflare CDN activated on your WordPress website.
Conclusion
That’s all for the in-depth guide on how to install WordPress on Cloudways.
I hope you find this guide useful.
if you have any questions about hosting WordPress website on Cloudways that I did not cover here, do not hesitate to leave a comment below.
In the next part of this “Perfect Hosting Setup” module, we’ll go through how to migrate a WordPress website to Cloudways.